Автор статьи

Валерия
Эксперт по сдаче вступительных испытаний в ВУЗах

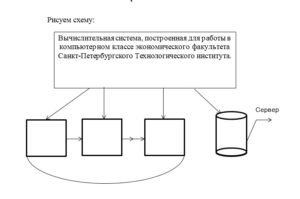
ОТВЕТЫ НА КОНТРОЛЬНЫЕ ВОПРОСЫ
- Перечислите основные возможности программы Microsoft Word.
- создавать, обрабатывать и распечатывать документы различной степени сложности;
- редактировать текст, используя многоуровневый буфер обмена;
- представлять документ в различных форматах: обычный, разметка, структура, Web-документ, режим чтения;
- добавлять в документ специальные поля: колонтитулы, колонцифры, сноски и примечания;
- отслеживать в документе все изменения, внесенные различными пользователями, а также хранить их прямо в документе, чтобы можно было вернуться к предыдущему состоянию редактирования;
- использовать при редактировании различные средства автозаполнения полей;
- добавлять рисунки, изображения и фотографии;
- добавлять в текст специальные значки и символы;
- использовать мощные средства настроек шрифтов и абзацев:
- создавать и применять стили, позволяющие почти мгновенно изменять внешний вид целой группы абзацев текста;
- использовать автоматическое форматирование по заданным параметрам текста при вводе;
- в удобной форме проверять правильность написания слов на различных языках;
- использовать статистику;
- создавать документ совместно несколькими пользователями;
- пользоваться мощной системой макросов для автоматизирования многих процессов, необходимых при создании документов;
- автоматически создавать оглавления и указатели;
- работать с таблицами различных видов, в том числе производить в этих таблицах сортировку данных по различным критериям;
Что такое ленточный интерфейс?
Ленточный интерфейс — тип интерфейса, основанный на панелях инструментов, разделенных вкладками. Главной частью этого интерфейса является модульная лента.Перечислите ленты, предоставляемые пользователю программой Microsoft Word.
Вкладка ленты – это команды ленты, которые сформированы по тематике и обычно выполняются совместно. При открытии Word, вкладка ленты всегда открывается на подменю “Главная”. В стандартном виде мы видим 7 вкладок + вкладка Меню. Это вкладки:- Главная – здесь располагаются основные инструменты, предназначенные для выполнения базовых операций по редактированию и форматированию (оформлению) текста. На данной вкладке расположены инструменты пяти групп: Буфер обмена, Шрифт, Абзац, Стили и Редактирование.
- Вставка – предназначена для вставки в документ всевозможных элементов: рисунков, таблиц, колонтитулов, специальных символов.
- Разметка страницы – инструменты, ориентированные на установку и настройку различных параметров разметки страницы: размеров полей, цвета и ориентации страницы, отступов.
- Ссылки – используется для создания в документе оглавления, сносок, индексов.
- Рассылка – предназначена для работы с электронной почтой.
- Рецензирование – содержит такие инструменты рецензирования документов, как вставка примечаний, редактирование текста документа в режиме запоминания исправлений содержит команды защиты документа.
- Вид – предназначен для настройки режима просмотра документов в окне программы.
Расскажите о компонентах развернутого окна программы Microsoft Word?
В окне программы Word можно найти составляющие, присущие любому окну Windows. Кроме них есть несколько специфических элементов. Кратко рассмотрим назначение основных частей окна программы Word. Строка заголовка. В строке заголовка выводится имя текущего документа и название программы. В правой части заголовка имеются стандартные кнопки управления при работе с документами в форматах. Лента. Все команды для работы с документами теперь собраны на ленте. Она заменила меню и панель инструментов, которые использовались в предыдущих версиях Word. Лента является одним из основных новшеств Office 2007 и состоит из нескольких вкладок, на которых расположены кнопки, команды и другие элементы управления. Кнопка «Office». Находится в левой части строки заголовка и содержит часто используемые команды. По умолчанию на этой панели имеется всего три кнопки: Сохранить, Отменить и Повторить (Вернуть), но пользователи могут добавлять на эту панель любые другие кнопки. Линейка. На линейке отображаются поля страницы, границы абзацев и позиции табуляции. По умолчанию линейка является скрытой, и для ее отображения следует установить соответствующий флажок на вкладке Вид. Окно документа. Здесь отображается само содержимое документа и выполняется работа с текстом. Существует несколько режимов отображения документа, которые переключаются кнопками в правом нижнем углу окна. Линейки прокрутки. Служат для просмотра документов, которые не помещаются в окне. В нижней части вертикальной линейки есть кнопки для перехода по страницам или другим объектам. Строка состояния. Содержит справочную информацию о документе, положении курсора и режимах работы Word.Как добавить, или убрать кнопки на панель быстрого доступа?
Для добавления кнопок на панель быстрого доступа следует:- Нажать кнопку «Office».
- В окне команд нажать кнопку Параметры Word. Откроется одноименное диалоговое окно со списком вкладок, каждой из которых соответствует определенный набор параметров:
- Перейти на вкладку Настройка и выбрать из списка поля Выбрать команды из: строку Вкладка «Главная». Ниже, в дополнительном списке, отобразятся все команды, соответствующие данной вкладке.
- Выбрать команду Выделить все и нажмите кнопку Добавить.
- В поле Настройка панели быстрого доступа выберите вариант Для всех документов (по умолчанию). Это значит, что добавленная команда будет отображаться на панели быстрого доступа во всех документах, а не только в текущем.
- Нажмите ОК и в панели быстрого доступа вы увидите новую кнопку.
В каком виде можно просматривать текст в развернутом окне программы Microsoft Word?
В режиме чтения, web-документа, разметка страницы, структура и черновик.Расскажите последовательность действий для создания «автотекста».
Последовательность действий пользователя при создании автотекста:- Выделите в тексте слово или фрагмент текста, который составит элемент автотекста, например, слово «Windows».
- Нажмите комбинацию клавиш Alt+F3 (или выберите команду меню Вставка — Автотекст — Создать).
- В появившемся диалоге наберите имя автотекста, то есть сокращенное обозначение, с помощью которого вы будете вводить автотекст (в данном примере имя автотекста — «в»).
- Щелкните по кнопке ОК.
Какие параметры можно менять у листа бумаги, на котором текст должен быть напечатан?
Настройка параметров страницы Параметры страницы задаются непосредственно перед началом форматирования и размещения в нем различных объектов. Вы можете задать эти параметры и в конце работы над документом, но учтите что, например, при больших значениях полей, внешний вид документа может существенно измениться. Параметры страницы более всего сравнимы с фундаментом здания, и поэтому должны задаваться первыми, ведь все выравнивания в документе привязаны к ориентации страницы и ее полям. Также вы можете осуществлять настройку параметров в общем или по категориям. Поля документа Поля документов можно быстро настроить, используя готовые шаблоны. Перейдите на вкладку «Разметка страницы» — щелкните кнопку «Поля» и выберите один из вариантов полей. Ориентация страницы- Для того чтобы задать ориентацию страницы:
- Вкладка «Разметка страницы» — в группе «Параметры страницы» щелкните кнопку «Ориентация» и выберите нужный вариант;
- «Разметка страницы» — группа «Параметры страницы» — щелкните по значку открытия диалогового окна «Параметры страницы» и выберите нужную в области «Ориентация»;
- Двойной щелчок по линейке.
- «Разметка страницы» — в группе «Параметры страницы» щелкните кнопку «Размер» и выберите одну из 13-ти присутствующих заготовок.
- Для более тонкой настройки:
- «Разметка страницы» — группа «Параметры страницы» — «Размер» — «Другие размеры страниц»;
- «Разметка страницы» — в группе «Параметры страницы» щелкните по значку открытия окна «Параметры страницы» и перейдите на вкладку «Размер бумаги»;
- Двойной щелчок по линейке – вкладка «Размер бумаги».
 Перетаскивание текста с помощью мыши удобно для перемещения текста лишь на небольшие расстояния (в пределах экрана монитора). Для того, чтобы переместить фрагмент текста в любое место документа, используются функции вырезания, копирования и вставки выделенного фрагмента. С помощью этих функций можно перемещать также графику, примечания, гиперссылки.
Вырезать выделенный фрагмент можно тремя способами:
Перетаскивание текста с помощью мыши удобно для перемещения текста лишь на небольшие расстояния (в пределах экрана монитора). Для того, чтобы переместить фрагмент текста в любое место документа, используются функции вырезания, копирования и вставки выделенного фрагмента. С помощью этих функций можно перемещать также графику, примечания, гиперссылки.
Вырезать выделенный фрагмент можно тремя способами:
- Выбрать команду «Правка»-«Вырезать».
- Нажать сочетание клавиш Ctrl+X.
- Щелкнуть по кнопке «Вырезать» (изображение с ножницами) на панели инструментов «Стандартная».
- «Правка»-«Копировать».
- Ctrl+C.
- Кнопка «Копировать».
- «Правка»-«Вставить».
- Ctrl+V.
- Кнопка «Вставить».
Как в редакторе Microsoft Word отредактировать текст, созданный в другом редакторе.
Обработку текста, созданного в другом редакторе и открытого в редакторе Microsoft Word, удобнее выполнять, выделяя фрагменты текста для обработки. Таким же способом удобно обрабатывать тексты отсканированных документов. Например, если в таком тексте имеются специальные непечатаемые символы «знак абзаца» (конец строки, перевод каретки), то их надо заменить на пробелы в рамках одного абзаца текста. В таких случаях оставляют только один такой знак в конце абзаца. Это необходимо для выравнивания текста по левому и правому краю. В этом случае пользователь должен нажать кнопку (непечатаемые символы) на стандартной панели инструментов и убедиться в наличии лишних специальных символов. Затем выделить фрагмент текста, который в новом документе будет абзацем. Воспользовавшись командой «Заменить…», заменить непечатаемый символ ¶ на пробел. Специальный непечатаемый символ ¶ имеет код ^p.- Проанализируйте диалоговое окно «Автозамена…».
- Автоматическое исправление опечаток при вводе данных в текстовые поля. Исправление производится путем замены слова в левом столбце списка словом в правом столбце. По умолчанию этот список достаточно длинный. Данная функция будет эффективно использоваться, если вы настроите список таким образом, чтобы он включал в себя типичные опечатки для конкретного пользователя.
- Автоматическая замена при вводе определенных сочетаний обычных символов специальными символами.
- Автоматическое исправление типичных ошибок ввода, связанных с неправильным нажатием клавиш <Shift> и <Caps LockX Возможные исправления определяются флажками в верхней части диалогового окна Автозамена (AutoCorrect). Чтобы пополнить список Автозамены, необходимо ввести заменяемое сочетание букв в поле заменять (Replace), а заменяющее слово или словосочетание — в поле на (With) и затем нажать кнопку Добавить (Add). На последней вкладке Таблицы и запросы (Tables/Queries) размещены две группы параметров (рис. 14.13).
- Группа параметров Конструктор таблиц (Table design) определяет свойства поля, устанавливаемые по умолчанию при добавлении нового поля в таблицу: тип поля, размер для текстового и числового полей. Обратите внимание на поле Автоиндекс при импорте и создании (Autolndex on Import/Create), в котором перечисляются через точку с запятой некоторые слова. Дело в том, что когда одно из этих слов встречается в имени вновь создаваемого поля. Конструктор таблиц автоматически строит индекс по этому полю. Таким образом, если вы будете придерживаться определенных правил при наименовании полей таблиц, например все ключевые поля будете обозначать именами с суффиксом id, то ваша работа по созданию индексов для таблиц заметно упростится.
Как изменять параметры настройки программы Microsoft Word?
Для настройки параметров необходимо зайти в закладку «Файл» и там выбрать «Параметры». Откроется диалоговое окно «Параметры word» и закладка «Общие». Цветовая схема – дает возможность выбрать из трех вариантов удобную для работы сбалансированную цветовую схему внешнего вида программы Microsoft Word. Ниже на рисунке 1 приведены три вида цветовых схем. Личная настройка Microsoft Word – позволяет внести данные об авторе, которые отобразятся в параметрах документа.Как настроить строку состояния тестового процессора Microsoft Word 2007? Какие параметры можно добавлять?
В нижней части окна программы находится строка состояния. По умолчанию в этой строке: — в левой части – указываются количество страниц и номер текущей страницы, количество слов, язык ввода текста; — в правой части – режим просмотра документа, масштаб. Чтобы изменить набор отображаемых элементов, необходимо щелкнуть правой кнопкой мышки на строке состояния. Снимая или устанавливая флажки соответствующих пунктов меню, можно настроить вид строки состояния по своему желанию.Какие параметры можно менять, форматируя шрифт?
Форматирование шрифта — изменение параметров введенных символов. Word позволяет быстро и просто вводить и менять шрифт. Форматирование шрифта выполняется с помощью Панели форматирования или в диалоговом окне Формат/Шрифт. Быстро попасть в это окно можно через контекстное меню. Для этого надо щелкнуть правой клавишей мыши на нужном слове или выделенном фрагменте. В открывшемся диалоговом окне можно задать вид шрифта (название гарнитуры), размер, начертание (прямое, полужирное, курсив), один из видов подчеркивания, специальные эффекты. Кроме этого, можно выбрать один из 16 цветов шрифта. Если изменить формат шрифта во время ввода текста, то эта команда будет действовать до ее отмены. Если нужно переформатировать символ после ввода, то его надо выделить. Если же нужно переформатировать целое слово после ввода, то достаточно вместо его выделения зафиксировать курсор на любой букве этого слова.Какие параметры можно менять, форматируя абзац?
- Отступ — устанавливает расстояние текста абзаца от поля страницы. Для абзаца в программе FrontPage можно задать левый и правый отступы
- Выравнивание текста — используется в зависимости от цели:
- По левому краю
- По правому краю
- По центру
- По ширине
- Межстрочный интервал (Интерлиньяж) — определяет расстояние между строками абзаца
- Рамки и заливка — предназначены для дизайна абзаца
Как и зачем используются стили?
Стиль – это набор параметров форматирования, имеющий имя. Стили применяются: — для профессионального оформления документа; — для быстрого изменения параметров текста; — для придания однородности отдельным фрагментам текста; — для создания структурированных документов; — для создания оглавления.Как правильно создать оглавление для текста?
Чтобы сделать оглавление в ворде автоматически, нужно сначала разбить документ на разделы с заголовками, а потом перейти во вкладку «Главная» — «Стили». К названиям разделов, которые требуется внести в содержание, примените соответствующие стили. Например, для названий разделов можно применить «Заголовок 1», а для подразделов «Заголовок 2». Затем перенесите курсор в место, куда нужно разместить оглавление. Перейдите во вкладку «Ссылки» и выберите раздел «Ссылки». Из появившегося списка выберите «Автособираемое оглавление» или «Ручное оглавление».Расскажите о способах создания таблиц средствами редактора Microsoft Word.
При создании таблиц трудно точно определить необходимое количество строк. Иногда требуется добавить столбец или только одну ячейку. Для добавления ячейки щелкните ячейку справа или сверху от того места, куда требуется вставить новую ячейку. В группе «Средства таблицы» щелкните вкладку «Макет», а затем нажмите кнопку запуска диалогового окна «Строки и столбцы». Выберите один из параметров в зависимости от того куда необходимо вставить ячейку. При добавлении ячейки не появляется новый столбец. В результате количество ячеек в строке может оказаться больше, чем в других строках. Для добавления строки сверху или снизу щелкните ячейку, в строке, над или под которой требуется добавить новую строку. На вкладке «Положение контекстных инструментов» нажмите кнопку «Вставить выше» или кнопку «Вставить ниже». Таким же способом можно добавлять столбцы. Кроме того удобно добавлять ячейки строки и столбцы в таблицу воспользовавшись командами из контекстного меню таблицы. Иногда требуется не добавление, удаление строк и столбцов. Для удаления необходимо выделить ячейку, строку или столбец, а затем выбрать необходимую команду «Удалить…» либо на вкладке «Макет» либо в контекстном меню. Несколько ячеек, расположенных в одной строке таблицы или в одном столбце, можно объединить в одну. Например, можно объединить несколько ячеек в одной строке, чтобы создать заголовок таблицы, общий для нескольких столбцов. Выделите ячейки, которые необходимо объединить. В группе «Средства таблицы» щелкните вкладку «Макет», а затем в группе «Слияние» выберите команду «Объединить ячейки». Ячейки таблицы можно также разбить. В этом случае выберите в группе «Слияние» команду «Разбить ячейки», а в появившемся окне диалога введите число столбцов и строк, на которое следует разбить выделенные ячейки. Таблицы можно копировать, перемещать и удалять по мере необходимости. Для этого их необходимо выделить. Можно также перемещать и копировать элементы таблицы.Как изменить ширину столбца таблицы?
Чтобы изменить ширину столбца, выполните одно из следующих действий:- Наведите указатель на правую сторону границы столбца, которую вы хотите переместить, и удерживайте его, пока он не примет вид указателя изменения размера Указатель изменения размера (двунаправленная стрелка) , а затем перетащите границу до нужной ширины.
- Чтобы задать точное значение для ширины столбца, щелкните ячейку в нем. На вкладке Макет в группе Размер ячейки щелкните в поле Ширина столбца таблицы, а затем укажите нужные параметры.
- Чтобы автоматически изменять ширину столбцов по содержимому, щелкните таблицу. На вкладке Макет в группе Размер ячейки нажмите кнопку Автоподбор, а затем щелкните Автоподбор по содержимому.
- Чтобы использовать линейку, выберите ячейку в таблице, а затем перетащите маркеры на линейке. Если вы хотите увидеть точную ширину столбца на линейке, при перетаскивании маркера удерживайте нажатой клавишу ALT.
Перечислите способы создания таблицы требуемого формата.
Стандартный способ создания таблицы предполагает использование команды Вставка –> Таблица –> Добавить –> Таблица. Для вставки таблицы необходимо выполнить следующие действия:- Установить курсор в точку, где должен располагаться левый верхний угол таблицы.
- Выбрать команду Таблица –> Добавить –> Таблица, в результате чего на экране появится окно диалога Вставка таблицы
- Указать необходимое количество столбцов и строк.
- Если необходимо, можно установить точную ширину столбцов.
- Применить Автоформат, если в этом есть необходимость.
Как перемещаться по таблице при ее заполнении?
Tab–следующая ячейка. Shift+Tab–предыдущая ячейка. Alt+Home/End– первая/последняя ячейка строки. Alt+PgUp/PgDn– первая/последняя ячейка столбца. ® – следующий/предыдущий символ. ¯ – следующая/предыдущая строка.Расскажите о заполнении столбцов таблицы данными, вычисленными по значениям в других ячейках.
Например, для вставки результата умножения пятой строки второго столбца на величину 1,14 в ячейку третьего столбца соответствующей строки можно воспользоваться функцией PRODUCT(B5;1,14). В этом примере B5 определяет место первого сомножителя (второй столбец, пятая строка). Второй сомножитель указан явно. Сомножители разделены знаком «;».Как вызвать редактор формул.
Макет – Данные – ФормулаРасскажите об инструментах на вкладке «Конструктор» группы «Работа с формулами».
Группа Структуры позволяет создать вид формулы, для этого она содержит множество панелей инструментов:- Дробь – добавление простой дроби в формулу.
- Индекс – добавление верхнего или нижнего индекса в формулу.
- Радикал – добавление радикала в формулу (квадратного корня, корня третьей степени и т.д.).
- Интеграл – добавление различных видов интегралов.
- Крупный оператор – добавление оператора суммирования, произведения и т.д.
- Скобка – добавление разделителя в формулу.
- Функция – добавление тригонометрических функций в формулу и т.д.
Расскажите о рисование схем в редакторе Microsoft Word.
Схему можно нарисовать при помощи фигур, сочетая их со стрелками и другими специальными знаками. Чтобы начать рисование, нужно нажать на вкладку ВСТАВКА и выбрать кнопку Фигуры. Появится список возможных объектов. Выберите любой одним кликом левой кнопкой мыши. Затем перенесите указатель мыши на лист. Вместо стрелочки появится крестик. Зажмите левую кнопку мыши и растягивайте фигуру до нужных размеров. Размер фигуры регулируется с помощью синих точек контура. Наведите указатель на такую точку, он превратится в двунаправленную стрелку. Зажмите левую кнопку мыши и тяните контур вправо или влево. С помощью зеленой точки на верхней границе контура можно повернуть фигуру. Наведите указатель мыши на точку, поворот отобразится круглой стрелкой. Подвигайте мышью и приведите объект в нужное положение. Чтобы переместить фигуру, наведите на нее указатель мыши, он превратится в крестообразную стрелку, зажмите левую кнопку и перетаскивайте контур в нужное место. Чтобы скопировать фигуру, нажмите и удерживайте клавишу Ctrl, одновременно левой кнопкой мыши перетаскивая ваш объект, затем отпустите кнопку. Чтобы скопировать несколько фигур, для начала выделите их при помощи клавиши Ctrl: зажмите ее и мышью покликайте нужные фигуры. Не снимая выделения, перетащите группу. Чтобы ввести текст в фигуру, кликните на ней правой кнопкой мыши и в контекстном меню выберите команду «Добавить текст». Сразу же после вставки фигуры в ленте открывается вкладка Средства рисования — Формат. Применяйте к выделенному объекту различные параметры: цвет, объем, тень, контур – всё можно настроить вручную.Какие фигуры доступны для рисования схем в Microsoft Word 2007.
Фигура (векторный рисунок) – рисунок, созданный из линий, кривых, прямоугольников и других форм, которые можно изменять, форматировать, передвигать и увеличивать без потери качества. Word позволяет создавать рисунки, комбинируя такие объекты, как фигуры, кривые, прямые, стрелки, объекты WordArt.Зачем группировать отдельные фигуры схемы?
Для группировки необходимо выделить те элементы, которые надо сгруппировать. Выделять элементы можно разными способами. Во-первых, можно выделять отдельные фигуры, щелкая на них и удерживая нажатой клавишу Ctrl. Затем вызвать контекстное меню для группы выделенных фигур и выбрать команду «Сгруппировать». Наиболее удобным способом группировки и выделения объектов является способ выделения и группировки с помощью кнопок на панели быстрого доступа. Особенно это удобно, если в документе много схем. На панель быстрого доступа необходимо добавить кнопки «Выделить графические объекты» и «Группировать». Нажав кнопку «Выделить графические объекты» надо обвести указателем мыши область, в которой находятся фигуры подлежащие группировке. Все фигуры выделяться. Затем нажать кнопку группировать. Сгруппированный рисунок является единым рисованным объектом. Его можно целиком перемещать, копировать, изменять ему размер и т.д.ВЫВОДЫ
Познакомилась с использованием текстового процессора Microsoft Word для создания таблиц, ввода формул и рисования схем в документах пользователя. Научиться создавать современные красивые документы.
О сайте
Ссылка на первоисточник:
http://www.тиуб.рф
Поделитесь в соцсетях:
